

Click OK to send the labels directly to the printer.To select a block of records, select the first record in the block, scroll to the last record in the block, and Shift+click on the last record. To select records to be printed, use Ctrl+click to select individual records. In the Mail Merge dialog, you can choose to print all records or selected records.In the message box that appears, click Yes. If you wish to save it, use either File > Templates > Save as, or save it as an Open Document Text Template (.ott) into the private template directory (folder) that you have previously defined in Tools > Options > > Paths > Templates. You now have a template suitable for future use with the same data source and type of label. Click on this button and the hidden paragraph fields are propagated to all the labels in your document. Remembering that we selected Synchronise contents earlier, you should now be able to see a small window containing a button labelled Synchronise Labels.This can generally be accomplished by clicking at the end of the paragraph and then using the Left Arrow key once to skip back over it.Ī clue that you omitted this action is the observation that some records have been skipped and are missing from the final output. The last paragraph of the label address block ends with a special field, Next record:Database.Table (Next record:Points.Sheet1 in our example), and the Hidden paragraph field MUST be inserted before this field.
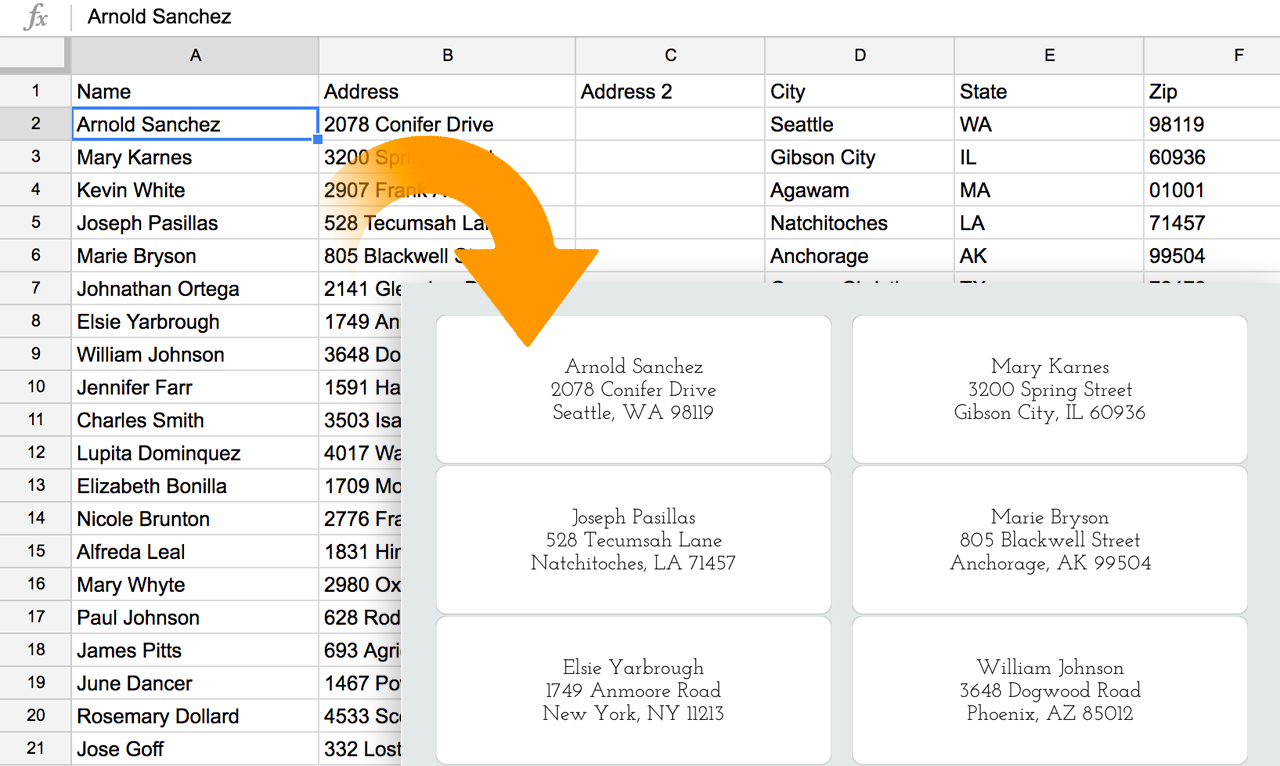 Repeat for each paragraph to be conditionally suppressed, remembering to advance the cursor to the end of the line in question before changing the last element of the condition and Inserting the result. !AND!Ĭlick Insert, but do not close the dialog until all lines have been amended. To test for multiple conditions, use the operators AND and/or OR between the conditional statements, for example: It has the general form of: ! where the ‘!’ (NOT) character indicates the negative case and the square brackets indicate the condition.įor example, in our Points database the condition to test if the Company field is empty would be ! as illustrated in Figure 12. Now click in the Condition box and enter the details of the condition that defines a blank address field. Select the Functions tab and then click on Hidden Paragraph in the Type column. Click again at the end of the first paragraph to be conditionally suppressed and then select Insert > Fields > Other. Sometimes the address data field may be longer than the width of the label and will wrap to the next physical line: make sure that you are not misled by this into deleting and replacing anything other than line break characters. The objective of step c) is to replace all line breaks at the end of data source address fields with paragraphs. Unless you have changed it, the address uses the Default style. If the line spacing in the first label is not satisfactory, you may wish to correct this before proceeding, by modifying the paragraph style associated with the address. Repeat this action for each line in the address. Press Delete to remove the new line character and then press Return (or the Enter key) to insert a paragraph marker. Click in the first label, at the end of the last data source address field in the first line of the label. As the suppression of blank address fields depends on hiding paragraphs, not lines, you need to replace line breaks with paragraphs as follows. You will now see that address field separation is created by line breaks, rather than paragraphs. If these are not already visible, select View > Nonprinting Characters from the menu bar, or press Ctrl+F10, or click on the paragraph icon in the Standard toolbar. Next, ensure that you can see non‑printing characters, such as paragraph marks, line breaks and so on.
Repeat for each paragraph to be conditionally suppressed, remembering to advance the cursor to the end of the line in question before changing the last element of the condition and Inserting the result. !AND!Ĭlick Insert, but do not close the dialog until all lines have been amended. To test for multiple conditions, use the operators AND and/or OR between the conditional statements, for example: It has the general form of: ! where the ‘!’ (NOT) character indicates the negative case and the square brackets indicate the condition.įor example, in our Points database the condition to test if the Company field is empty would be ! as illustrated in Figure 12. Now click in the Condition box and enter the details of the condition that defines a blank address field. Select the Functions tab and then click on Hidden Paragraph in the Type column. Click again at the end of the first paragraph to be conditionally suppressed and then select Insert > Fields > Other. Sometimes the address data field may be longer than the width of the label and will wrap to the next physical line: make sure that you are not misled by this into deleting and replacing anything other than line break characters. The objective of step c) is to replace all line breaks at the end of data source address fields with paragraphs. Unless you have changed it, the address uses the Default style. If the line spacing in the first label is not satisfactory, you may wish to correct this before proceeding, by modifying the paragraph style associated with the address. Repeat this action for each line in the address. Press Delete to remove the new line character and then press Return (or the Enter key) to insert a paragraph marker. Click in the first label, at the end of the last data source address field in the first line of the label. As the suppression of blank address fields depends on hiding paragraphs, not lines, you need to replace line breaks with paragraphs as follows. You will now see that address field separation is created by line breaks, rather than paragraphs. If these are not already visible, select View > Nonprinting Characters from the menu bar, or press Ctrl+F10, or click on the paragraph icon in the Standard toolbar. Next, ensure that you can see non‑printing characters, such as paragraph marks, line breaks and so on. :max_bytes(150000):strip_icc()/PreparetheWorksheet2-5a5a9b290c1a82003713146b.jpg)
If this is not the case, then either press Ctrl+F9 or select View>Field Names to toggle the view.
First ensure that the label frames are showing the field contents (data source headings), rather than their underlying field names. If this is not important, you can skip the next few paragraphs and go straight to Step 7, otherwise continue as described here. 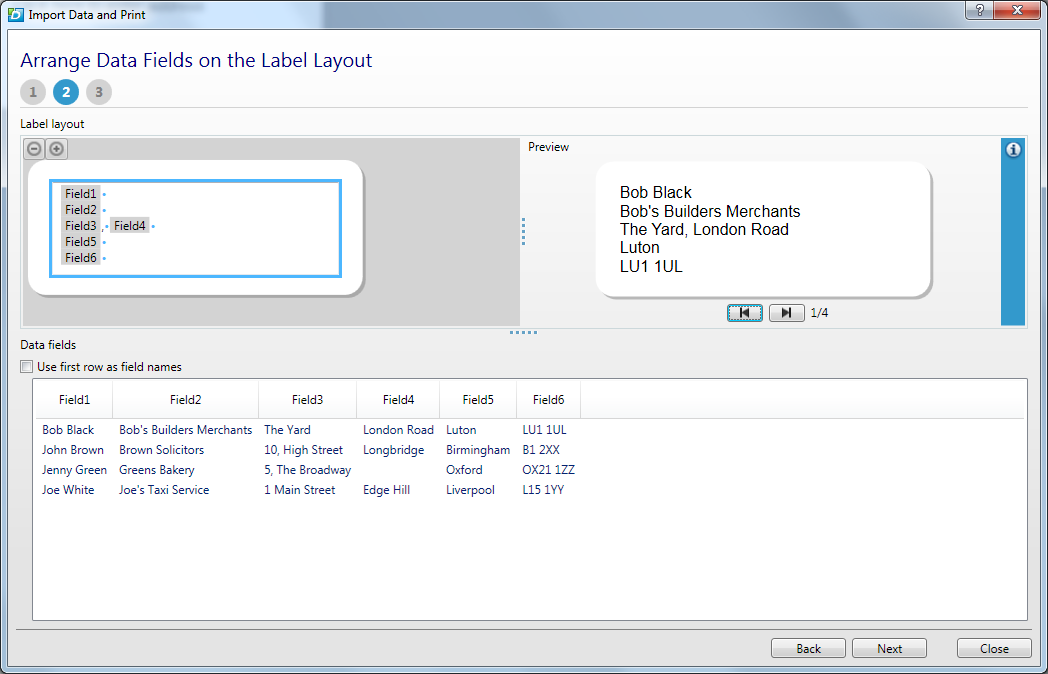
Quite often some of the fields in your address data source will be unused, leading to blank lines in your labels.
#How to import excel addresses into labels series#
You now have a new, single‑page document containing a series of frames, one for each label of the selected type and filled with the data source address fields that you selected.



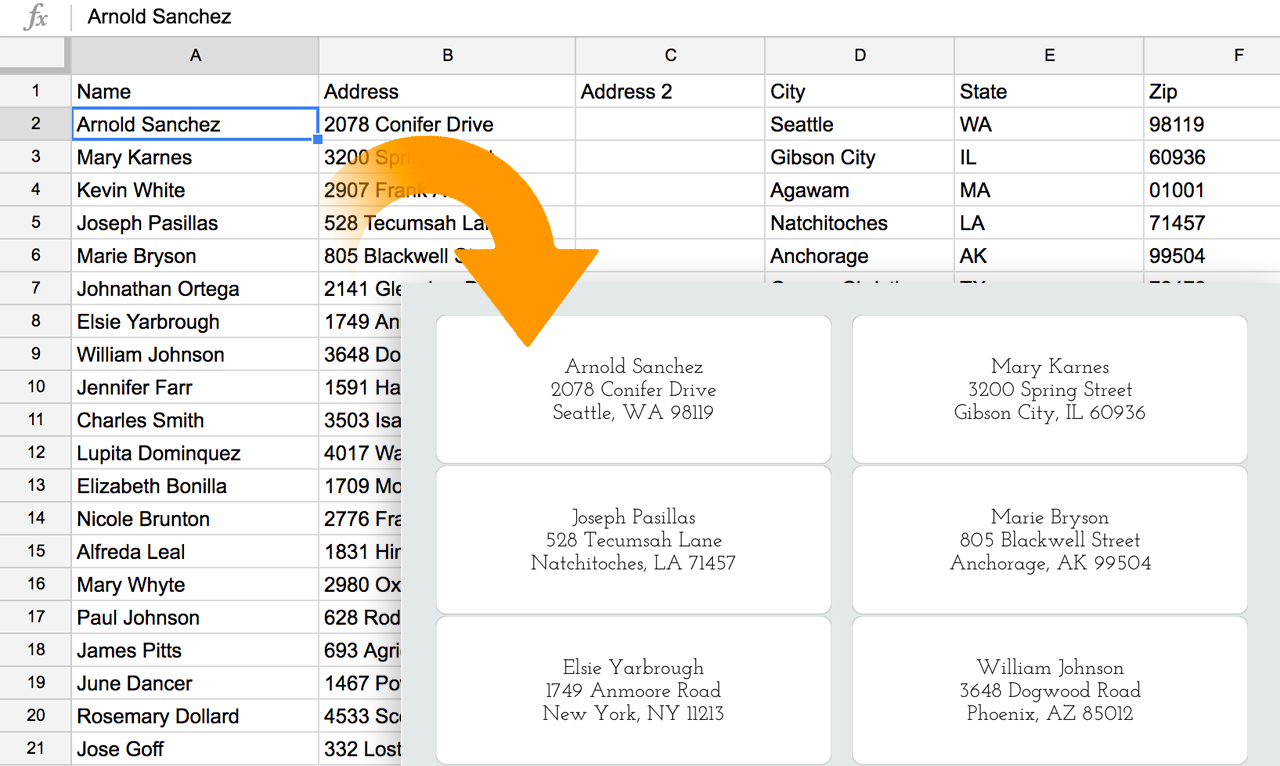
:max_bytes(150000):strip_icc()/PreparetheWorksheet2-5a5a9b290c1a82003713146b.jpg)
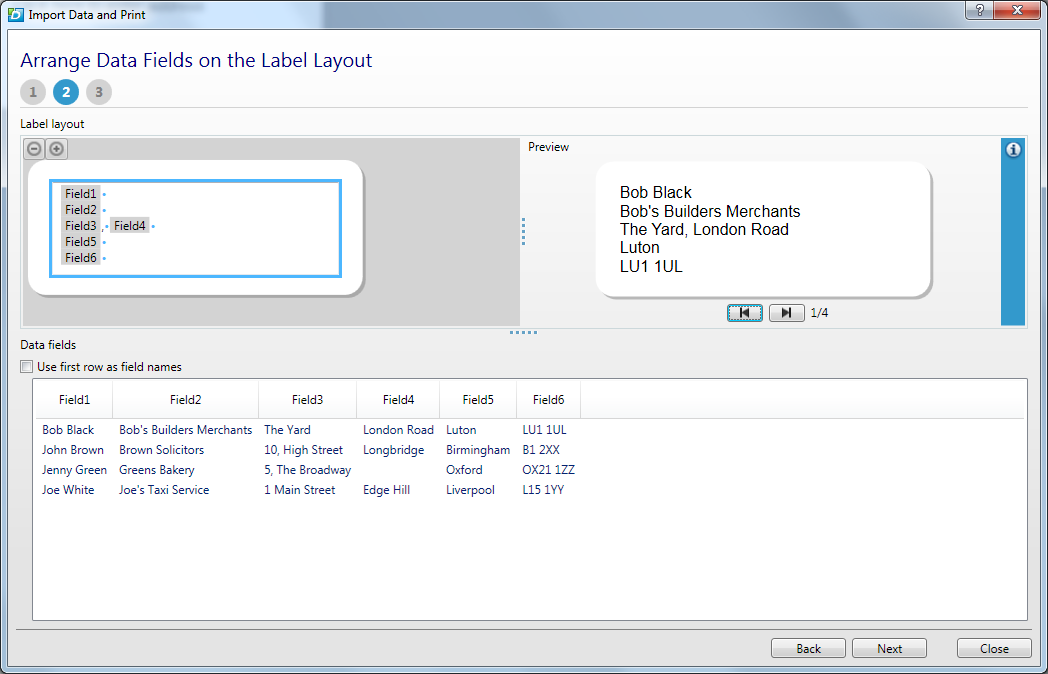


 0 kommentar(er)
0 kommentar(er)
